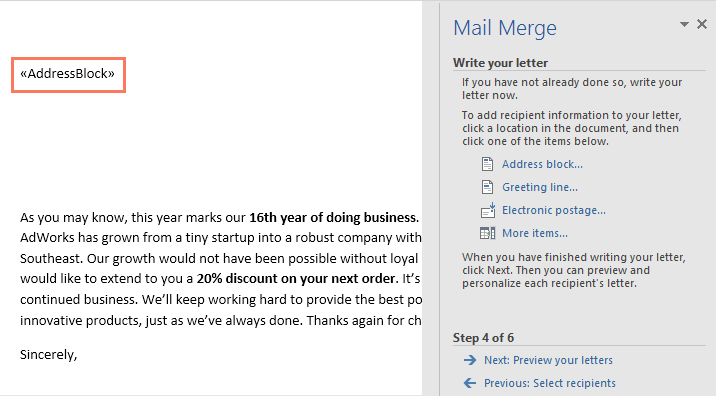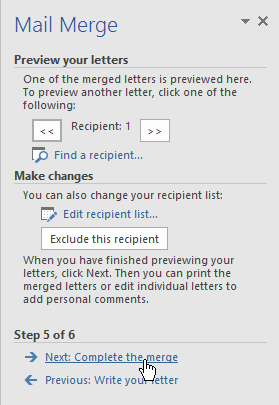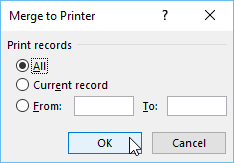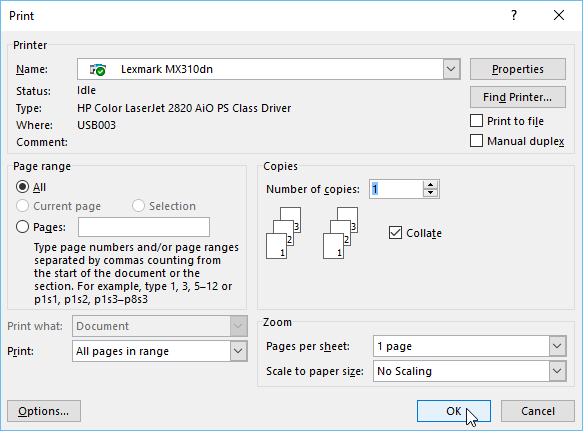Ditulis Oleh :
Benni Pransisko
1711140180
Pengertian dan Fungsi Menu Pada Ms. Excel 2010
Ms. Excel 2010 adalah sebuah program atau aplikasi yang merupakan bagian dari paket instalasi Microsoft Office, yang berfungsi mengolah angka dan spreadsheet yang terdiri dari baris dan kolom yang berfungsi untuk mengeksekusi perintah.
Excel banyak sekali fungsi antara lain sebagai berikut :1. Membuat, mengedit, mengurutkan, menganalisis, meringkas, dan memformat data serta grafik.
2. Membuat catatan keuangan dan anggaran keuangan.
3. Menghitung dan mengelola investasi, pinjaman, penjualan, inventaris, dll.
4. Melakukan analisis dan riset harga.
5.Melakukan perhitungan statistika.
6. Membantu berbagai sektor bisnis untuk mempermudah melakukan laporan keuangan.
7. Membuat daftar nilai sekolah maupun universitas.
8. Konversi mata uang.
9. Membuat grafik persamaan matematika, dan masih banyak kegunaan lainnya.
Menu-menu Ms. Excel 2010
1. Menu Home
menu Home merupakan menu standar yang didalamnya terdapat sub menu group yang berada di barisan menu.
Pada menu home terdapat beberapa pilihan yang berfungsi sebagai berikut :
1. Paste, berfungsi sebagai icon untuk menempelkan objek yang telah di-cut atau copy.
2. Cut, berfungsi untuk memindahkan baris kata dengan bantuan Paste.
3. Copy, berfungsi sebagai menyalin data tertentu dengan bantuan Paste.
4. Format Painter, berfungsi meniru suatu format dan menetapkannya pada data yang dipilih.
2. Group Font
Menu icon Group Font berfungsi sebagai peformatan seputaran huruf atau angka yang berada pada sel.
3. Group Alignment
Icon perintah untuk memformat paraghraf data dan sel.
4. Group Number
Icon perintah yang berguna untuk mengatur data nonor atau angka yang berada dalam sel.
5. Group Style
Perintah untuk membuat Style pada format sel
6. Group Cell
Menu perintah pada group ini digunakan untuk perintah seputar properti sel yang terdapat pada lembar kerja.
7. Group Editing
Icon yang berfungsi untuk menjumlahkan data sel yang di pilih secara otomatis mencari dan mengganti data teks atau angka.
2. Menu Insert
Menu Insert berfungsi untuk menyelipkan atau menyimpan objek tertentu kedalam lembar kerja
1. Group Table
daftar yang berisi ikhtisar sejumlah data-data informasi yang biasanya
berupa kata-kata maupun bilangan yang tersusun dengan garis pembatas.
2. Group Illustrations
Berfungsi untuk menyelipkan gambar kedalam lembar kerja
3. Group Chart
Digunakan untuk memasukan grafik kolom
4. Group Sparklines
Digunakan untuk memasukan grafik garis pada sel atau lembar kerja
5. Group Filter
Digunkan untuk memudahkan menyimpan data dalam pivot table
6. Group Link
Digunakan untuk menghubungkan anda pada file lain, dan menyediakan seamless link pada data komputer komputer lain
7. Group Text
Digunakan untuk bertujuan agar pengguna bisa memasukkan informasi berupa teks ke dalam
dokumen. Biasanya program yang menyediakan text box adalah dari jenis
pengolah kata atau desktop publishing
3. Menu Pagelayout
Menu Page Layout adalah suatu Tab yang digunakan untuk pengaturan tata
letak halaman dokumen Excel. Group perintah yang terdapat di Tab ini
yaitu :
1. Group Themes
Berfungsi untuk memilih tema halaman yang meliputi warna halaman dan warna hurufnya
2. Group Page Setup
Berfungsi untuk memberi batas lembar kerja, atau untuk memberi dan mengubah lembar batas kerja
3. Group Scale To Fit
Digunakan untuk memntukan skala lembar kerja pada hasil print out
4. Group Sheet Option
Digunakan untuk menentukan apakah garis pandu pada lembar kerja akan ditampilkan atau tidak.
5. Group Arrange
Berfungsi untuk menenpat objek pada posisi paling depan
4. Menu Formula
Formulas merupakan menu dimana di dalamnya terdapat fasilitas-fasilitas
yang mendukung penggunaan formula (rumus). Didalamnya terdapat submenu
group, yang letaknya berada di deretan menu yang terdiri dari:
1. Group Function Library
Biasanya digunakan untuk membuat fungsi keuangan, matematika, logis, teks, waktu, dan kelopmpok formula lainnya pada formula bar dan fungsi sel lainnya.
2. Group Difined Names
Untuk mendefinisikan nama sel maupun range, atau membuat sistem penamaan pada sel atau range yang diinginkan.
3. Group Formula Auditing
berfungsi untuk menampilkan anak panah yang berhubungan dengan cell-cell yang terkait dengan sebuah cell yang berisi.
4. Group Calculation
Untuk melakukan kalkulasi atau perhitungan terhadap serangkaian data dalam suatu range atau sheet dalam workbook yang aktif.
5. Menu Data
Data merupakan mengurutkan data pada tabel yang tersusun acak berdasarkan
kriteria yang anda inginkan dengan cara yang cepat(otomatis). Kita
tidak hanya mengurutkan teks atau angka, tapi juga format data lainnya.
Untuk mengurutkan data kita memakai group short & filter.
1. Group Get External Data
Group yang membantu pengguna dalam hal mengambil data dari sumber yang
di inginkan atau program aplikasi lain dan di tempatkan pada lembar
kerja yang sedang aktif & sedang sedang dikerjakan.
2. Group Conection
Group yang membantu pengguna dalam hal memperbaharui hubungan antara
tiap workbook, sehingga data yang sudah di koneksi
terlebih dahulu akan selalu update jika data dari sumber lain diubah
atau di baharui.
3. Group Short dan Filter
Untuk mengurutkan data yang dibuat sesuai dengan keiinginan pengguna.
Misalnya abjad A – Z, terkecil sampai yang terbesar atau sebaliknya.
4. Group Data Tools
Melakukan Validasi data yang sedang dikerjakan
5. Gruop Outline
Menggabungkan Beberapa garis menjai satu
6. Menu Review
Review adalah salah satu penyedia informasi. Didalamnya terdapat sub
menu group, yang letaknya berada dibawah deretan menu. Di dalam menu
Review terdapat beberapa Group sebagai berikut :
1. Group Proofing
Digunakan untuk mengontrol speeling dan pengejaan data, mencari data dari berbagai sumber data, mencari arti kata dalam kamus
2. Group Comment
Digunakan untuk menyisipkan komentar atau catatan pada sel
3. Group Change
Untuk memproteksi dan melindungi data baik dalam sheet maupun workbook
7. Menu View
Merupakan menu yang memiliki fungsi penataan tampilan pada lembar kerja.
Menu ini tidak berpengaruh pada data yang ada. Didalamnya terdapat sub
menu group, yang letaknya berada dibawah deretan menu. Tab menu View
terdiri dari :
1. Group Workbook View
Berfungsi untuk mengatur tampilan menu
2. Group Show/Hide
Berfungsi untuk menampilkan/memunculkan garis dan judul halaman pada lembar kerja
3. Group Zoom
Berfungsi untuk memperbesar dan memperkecil lembar kerja
4. Group Window
Berfungsi menjalankan perintah perintah untuk menggunkan jendela yang aktip
5. Group Macros
Berfungsi merekam dan mengatur videos
Itulah yang dapat saya sampaikan, kritik dan saran dari pembaca akan sangat mebantu saya untuk menjadi lebih baik lagi......